Merge requests
Destiny Help Desk users with the Can Merge Requests administrative permission can do the following:
- Merge multiple requests into an existing request.
- Merge from a request details page.
- Unmerge requests.
When a request is merged, a Merged Requests tab shows all of the requests merged into it.
|
Important: A request that has other requests merged into it cannot be merged into another existing request.
|
|
Note: To receive email notifications, you must have enabled Notify Request Was Merged under Created by Others and/or Created by Me. |
To merge multiple requests into an existing request:
- Select Requests > Open Requests.
- In the row of each request you want to merge, select the checkbox.
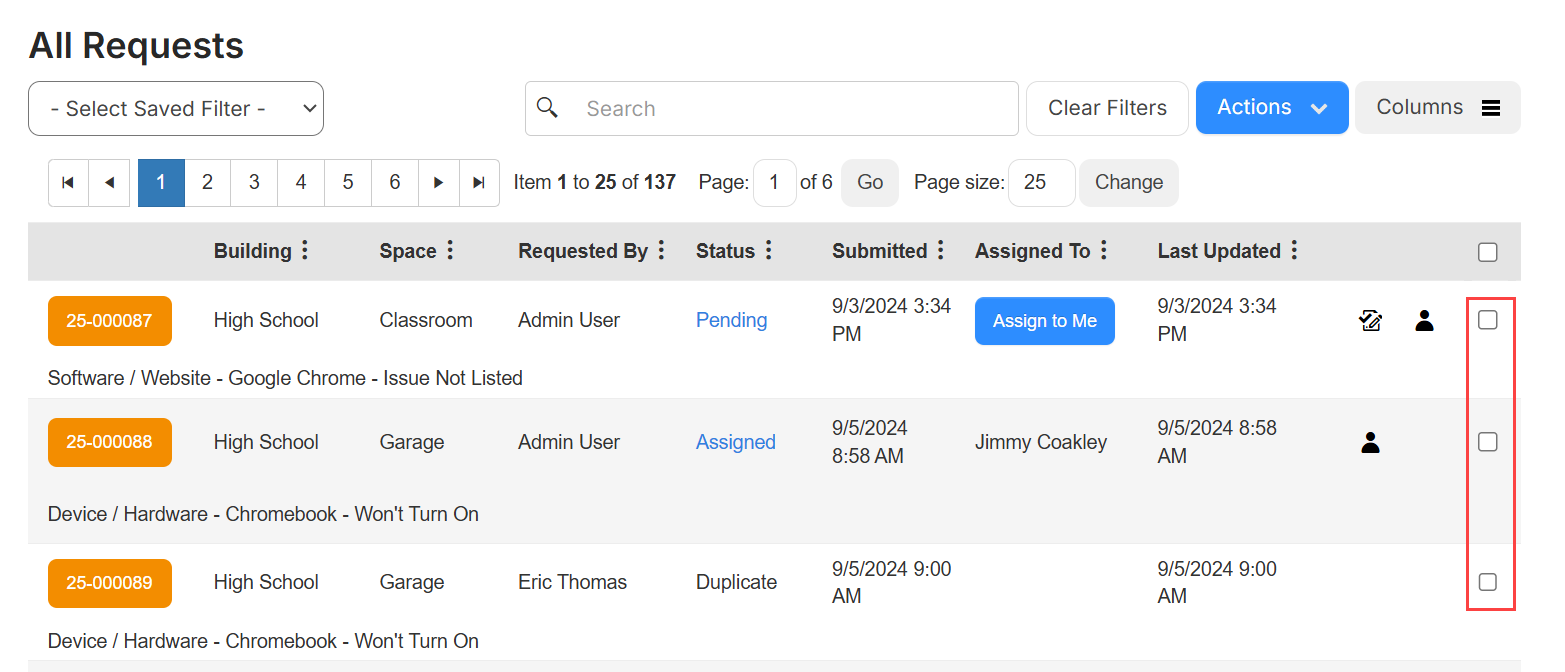
Note: Selected requests are highlighted in blue.
- Select Actions > Merge Requests.
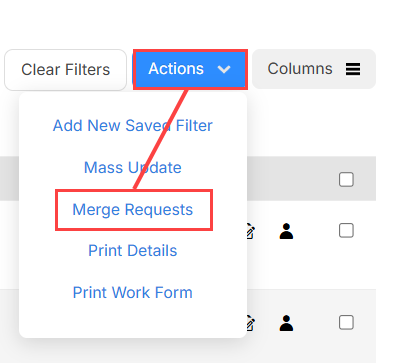
The Merge Requests pop-up appears.
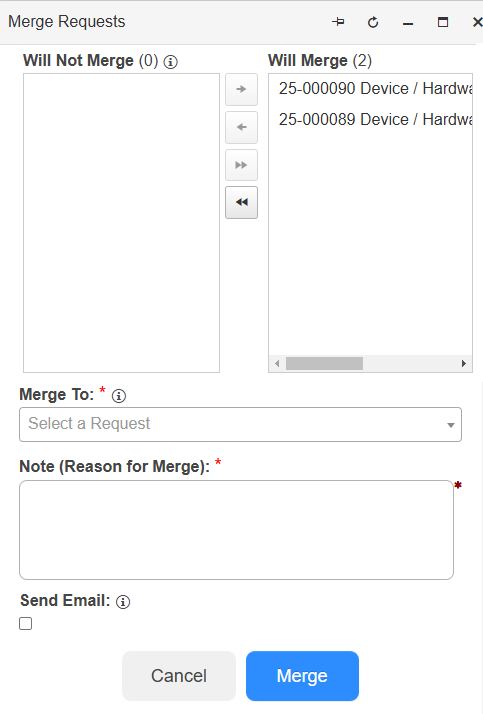
- Do the following:
Note: Requests that cannot be merged appear in the Will Not Merge box.
- Under Will Merge, ensure the requests you want to merge appear.
- Under Merge To, enter the request you want to merge all requests into.
- Enter a note documenting the merge.
- If you want an email notification sent to the requestors, assignees, and any additional users, select the Send Email checkbox.
- Click Merge.
- On the merge confirmation, click OK.
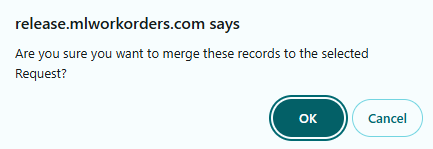
- Click OK.
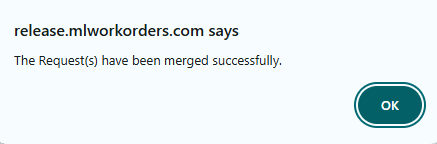
The status of the merged requests is now Duplicate.
To merge requests from the request details page:
- Select Requests > Open Requests.
- Click the Request ID of the request you want to merge.
- Select Actions > Merge. The Merge Request pop-up appears.

- Do the following:
- In the Merge To field, enter the request ID you want to merge into.
Note: The requestors, assignees, and all additionally-notified users of the selected request will be added as additionally-notified users to the selected Merge To request.
- Enter a reason for the merge.
- If you want an email notification sent to the requestor, assignee, and any additional users, select the Send Email checkbox.
- In the Merge To field, enter the request ID you want to merge into.
- Click Merge.
- On the merge confirmation, click OK.
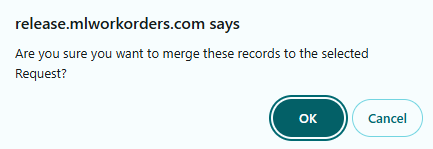
- Click OK.
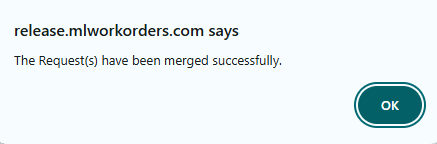
The status of the merged requests is now Duplicate.
- Select Requests > Open Requests.
- In the row of the request you want to unmerge, click the Request ID.
- Select Actions > Unmerge.
- On the unmerge confirmation, click OK.
- Click OK.
- Repeat for each request you want to unmerge.