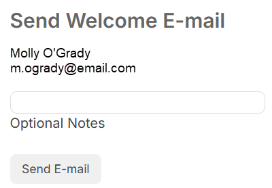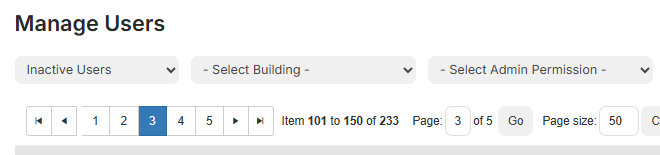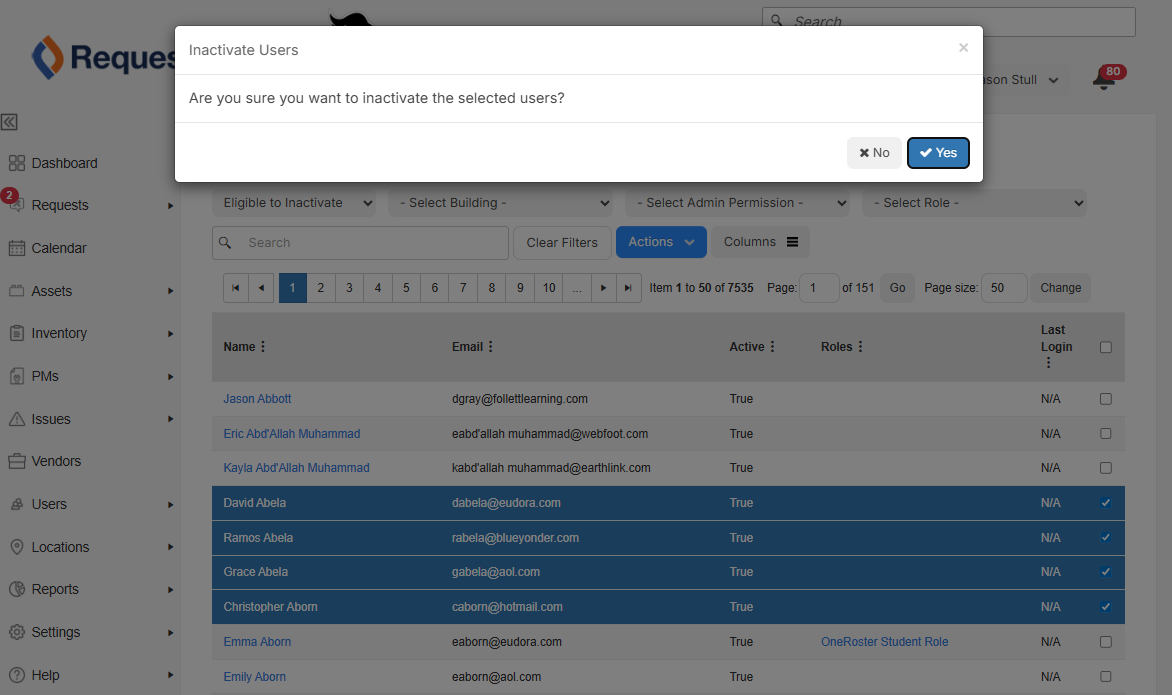Manage users
The Manage Users page lets you add, edit, or delete a user, bulk inactivate users, and perform other actions. You can update their building, role, and administrative permissions. The page also has features to customize your view, and access the user's details.
- Log in with an Administrator account.
- Select Users > Manage Users.
- Select Actions > Add User. The Manage User page appears.
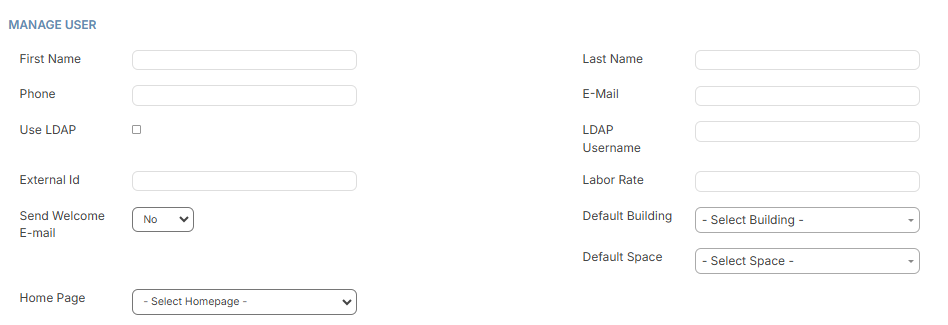
- In the Manage User section, do the following:
- Complete the First Name, Last Name, Phone, and E-Mail fields.
- To enable LDAP, select the Use LDAP checkbox.
- Enter the LDAP Username in the field, if known.
- In the External Id field, enter manually or sync from the following single sign-on options:
- Google SSO: EmployeeID field from Google
- SAML Google: EmployeeID field from SAML Google
- SAML Azure: EmployeeID field from SAML Azure
- SAML Okta: EmployeeNumber from SAML Okta
- In the Labor Rate field, enter the user's hourly labor rate.
- To Send Welcome E-mail, select Yes from the drop-down.
- Select a Default Building.
- Select a Default Space.
- Select a Home Page.
- In the Roles section, do the following:
- Click + Add Role.
- Select the applicable role from the drop-down.
- Use the Building, Request Types, and Asset Types multi-select drop-downs to select applicable data.
- Click
 .
.
- Select which Administrative Permissions you want the user to have.
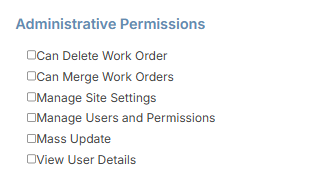
- Click Save.
- Log in with an Administrator account.
- Select Users > Manage Users. The Manage Users page appears.

- Do any of the following:
User details page
The user details page lets you see a user's information, including their role and request submission history.
You must be an Administrator with either View User Details or Manage Users and Permissions administrative permission to access the user details page.
To access the user details page:
- Log in with an Administrator account.
- Select Users > Manage Users.
- From the Name column, select the name of the user you want to view.
To navigate the user details:
- The user summary provides high-level information and quick access to action on the user you are viewing.
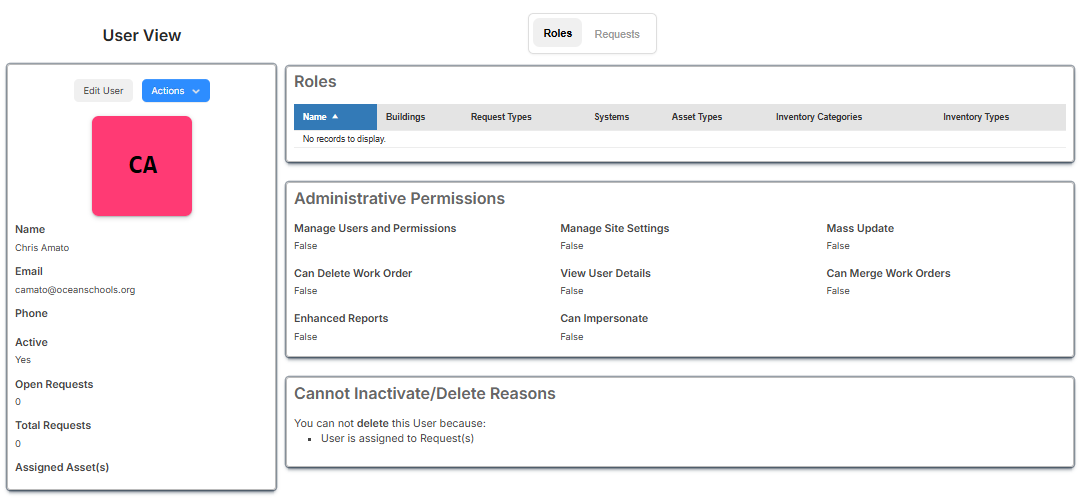
- The Roles tab appears for an administrator with the Manage Users and Permissions permission and has the following sections:
- Roles: See all the roles assigned to the user. Clicking a role will let you manage the permissions for that role.
- Administrative Permission: See the Administrative Permissions the user has, indicated by True, and those they do not, indicated by False.
- The Requests tab shows Open, Closed, and All Requests, including requests submitted by or on behalf of the user.
- You can print PDFs of requests.
Note: The request content that appears is based on the logged-in user's role and permissions.