Manage general settings
Destiny Help Desk users with Administrative Permissions can manage the following settings for the district:
To manage General Settings:
- Select Settings > Setup Items > General Settings.
- On the General tab, do any of the following:
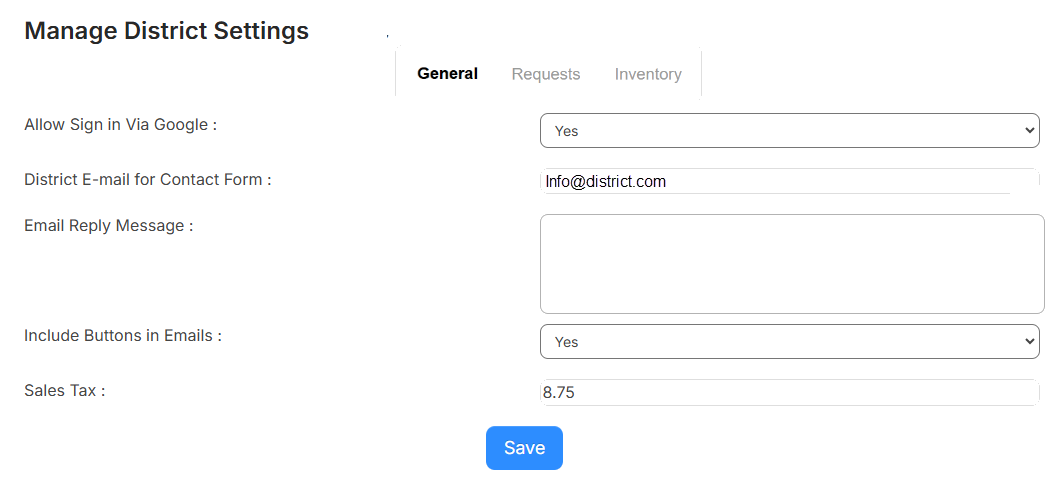
Field Description Allow Sign in Via Google Select Yes to allow users to log in with Google single sign-on (SSO).
Note: Selecting No removes the Log In With Google button. This can be helpful if your district is using SAML or a different SSO. District E-mail for Contact Form Enter the email address that will receive the contact forms from district staff members. Email Reply Message Type a message to display in the body of an auto-generated no-reply email confirming you received the request. Include Buttons in Emails Select Yes for Approve and Decline buttons to appear in emails. Sales Tax Enter a default sales tax rate for all purchase transactions.
Note: The default can be changed when entering a purchase transaction.
- On the Requests tab, do any of the following:
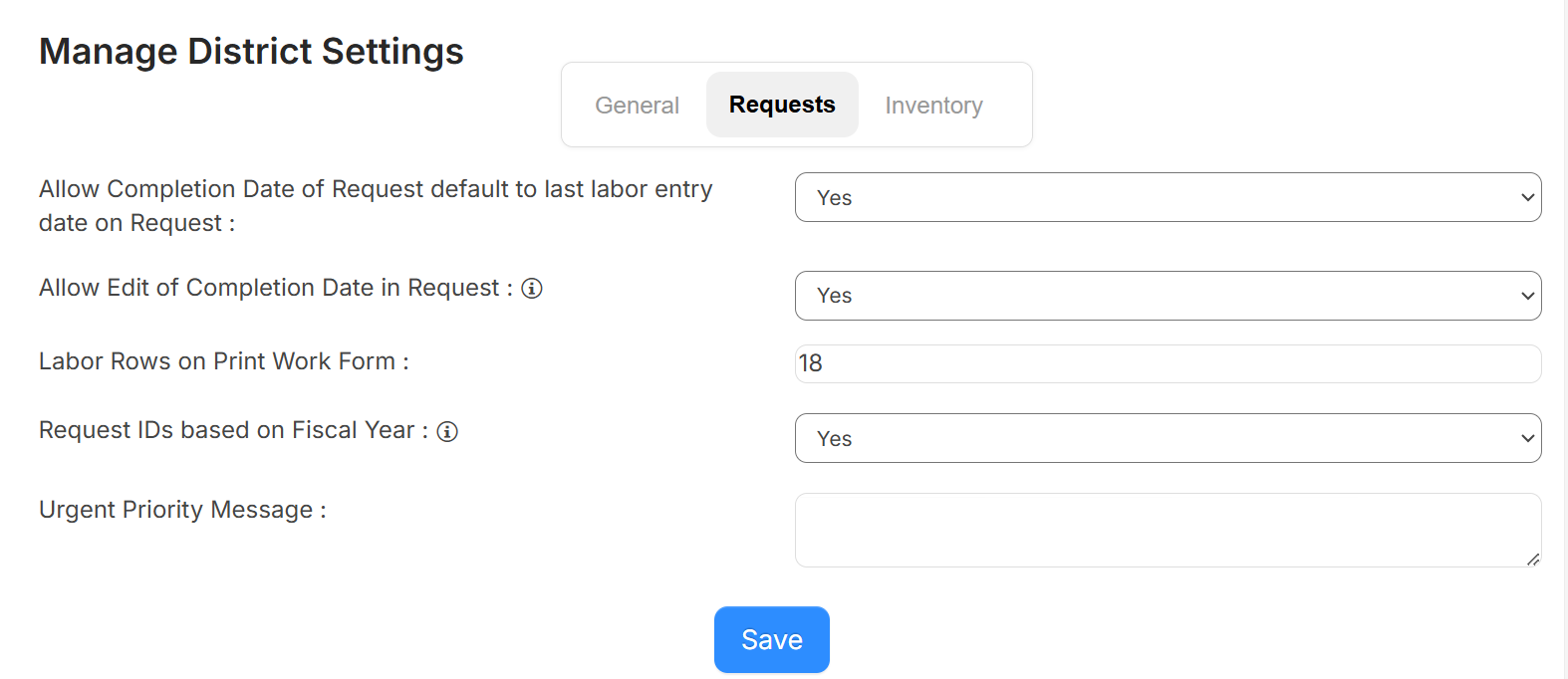
Field Description Allow Completion Date of Request default to last labor entry date on Request Do one of the following:
- Select Yes for the completion date of the request to show the last labor date entered (including if a user adds labor when the request is completed or closed).
- Select No for the completion date to be when the status is updated to Complete.
Allow Edit of Completion Date in Request Select Yes to let users with Edit permission change the completion date. Custom Note for Asset Field on Request Form If you want text displayed under the Asset field on the request form, add the note in this field. Labor Rows on Print Request Form Enter the number of rows you want displayed on the Print Request form. Request IDs based on Fiscal Year Select Yes to reformat your Request ID numbers based on the fiscal year. Urgent Priority Message Type a custom message to display when a user selects Urgent for a request. - On the Assets tab, do any of the following:
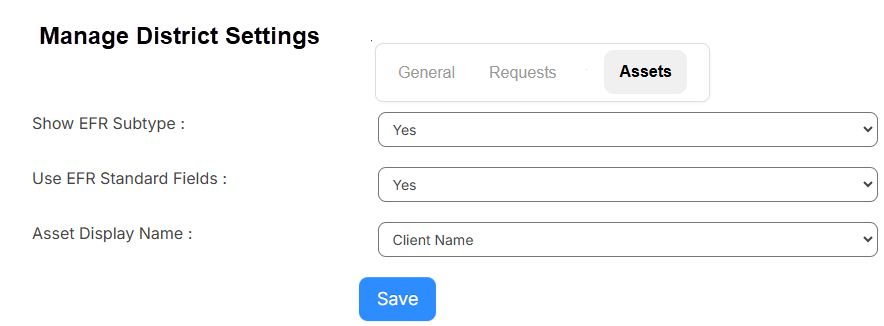
Field Description Show EFR Subtype Enables the Subtype field to appear on assets which have specific asset types that can be linked to a more granular sub-type. Use EFR Standard Fields Enables Standard Field features which apply additional fields and information to your asset types. Asset Display Name Select one of the following options:
- Asset Name(Asset Type): Displays the existing asset name and type.
- Client Name: Displays a custom client name.
- Client Name(Asset Type): Displays a custom client name and the asset type selected.
- On the History tab, see who made changes to any of the General Settings tabs, what was changed, and when it was changed.
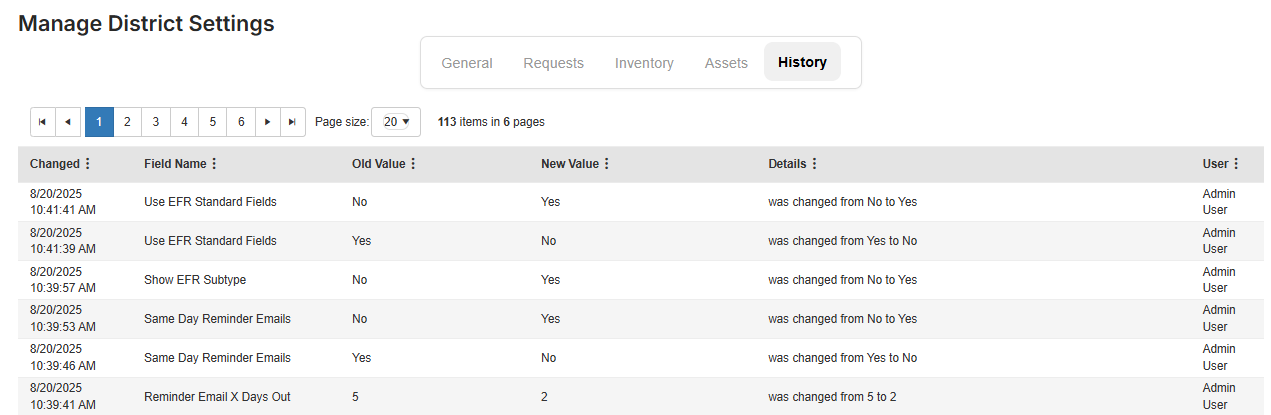
- Click Save.