Set up request categories for walk-through mode
Walk-through mode guides users through a graphical step-by-step process to submit a request. This is the default mode in Destiny Help Desk.
| Note: To disable walk-through mode and use a single-page request form instead, you need the Manage Site Settings administrative permission. |
Request categories are required with walk-through mode. You can customize each step to ensure administrators get the information they need, and the right people are assigned and notified of the request.
Request categories are a hierarchy with unlimited levels, and they inherit all parent request category fields.
|
Example: Say you have a top-level request category called Device/Hardware, with a custom field for "Have you tried restarting your device?". Any request categories nested within Device/Hardware will display the "Have you tried restarting your device?" field. |
To add new request categories:
- Select Settings > Manage Requests Types.
- Next to the request type you want, click
 . The Request Categories page appears.
. The Request Categories page appears.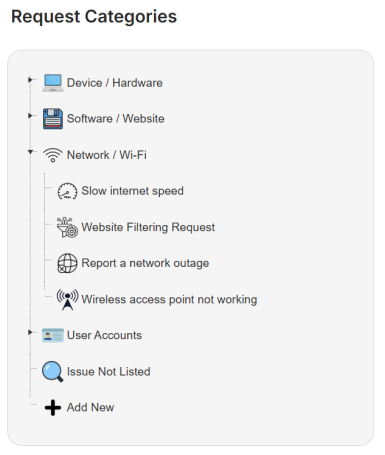
- Click + Add New. The new category fields appear.
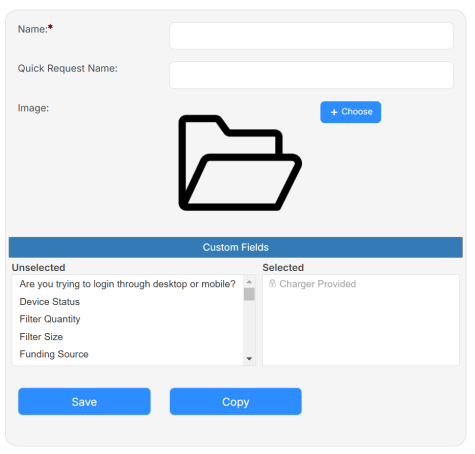
- Enter a Name.
- To make this a quick request, enter the Quick Request Name.
Note: Adding a Quick Request Name lets users submit a request for common issues with one click. - To add an image:
Note: This adds a visual icon to the category. The default image is a folder icon. - Click + Choose.
- Select the desired image.
- Click Open.
- To add a custom field:
- In the Unselected column, click the field you want to select.
- Drag and drop the field into the Selected column.
- To sort the categories in the Selected column, drag and drop in the desired order.
- Click Save.
- Drag and drop the new request category to the desired place in the Request Category hierarchy.
To copy request categories:
- Select Settings > Manage Requests Types.
- Next to the request type you want, click
 . The Request Categories page appears.
. The Request Categories page appears. - Find the category you want in the hierarchy, and click it.
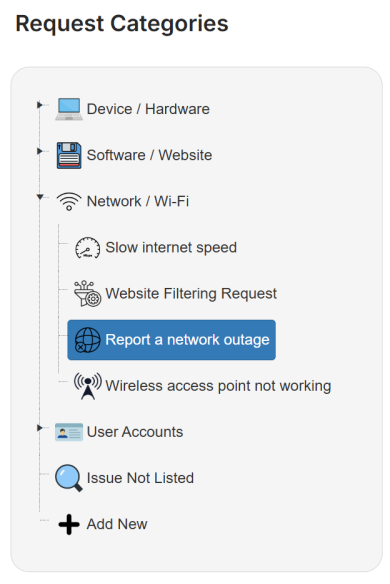
- The category fields appear. Click Copy. The Copy Category pop-up appears.
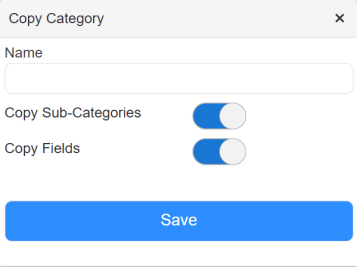
- Enter a unique Name.
- To Copy Sub-Catagories, ensure the toggle is on.
- To Copy Fields, ensure the toggle is on.
- Click Save.
- Drag and drop the copied request category to the desired place in the Request Category hierarchy.
To delete request categories:
- Select Settings > Manage Requests Types.
- Next to the request type you want, click
 .
.Notes:
- If the request category is associated with an existing request, the delete icon will not appear.
- If the request category is not associated with an existing request but is associated with either auto-assign and/or auto-notify, the delete icon appears and a pop-up informs users they must remove the request category from auto assign/auto notify first.
- Click OK to delete the category.